Grace isn't alone—it’s easy to fill space on a PC’s hard disk with games and other programs we no longer need. In fact, some technology analysts believe that we use less than 10 percent of the programs installed on our computers.
The following instructions describes how to safely—and easily—remove old or unused programs and files from your Windows-based computer.
If you are looking for information on how to eliminate all of the personal files from your computer—before you resell it for example—the directions in our article, Protect and purge your personal files, are sure to help. If you want to make sure that your computer is clean in the “free of viruses and malicious software” sense of the word, the tools available in this guide on the Microsoft Security website are a great place to start.
Decide which programs to purge
The first step is to decide which programs you no longer need. You may want to keep only the programs you use regularly. For example, has it been a year since your child touched that action game? Chances are you still have the original CDs anyway (if you want to reinstall it later), so perhaps it's time to wipe it off the hard disk.
If you don't know the purpose of a program that's on your hard drive, you can always use your favorite search engine (for example, Bing) to see what it is. For example, if you don't plan to buy a camcorder, remove any preinstalled video-editing software that may have come bundled on your PC.
If it helps, make a list of programs you want to keep and others you can do away with or store on disk.
--------------------------------------------------------------------------------
Delete unused programs, starting from the Start menu
While deleting programs is easy, many novice computer users believe they can be removed by simply deleting the program’s icon from the desktop. This method doesn’t work because the icon is only a shortcut to the real program, which consists of many files.
You can uninstall programs from your computer by using one of two methods, both located on the Start menu.
Uninstall from the All Programs list
Click the Start menu, and then click All Programs (or Program Files), to see a list of programs installed on your computer. Programs installed as part of a program group are identified by a folder icon in the list. When you click the program group, you will usually see an option that enables you to remove or uninstall the program. Click this option, and follow the onscreen wizard to safely remove the program from your PC. You may be asked to restart your computer. Only click to restart after you save any files that are open.
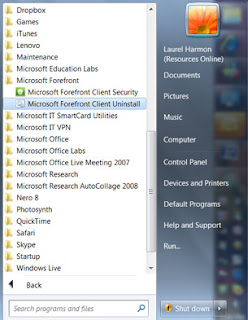
Uninstall from Control Panel
Some programs don’t give you the option to uninstall them from a program group. No problem. In these cases, here’s what you do.
1.On the Start menu, click Control Panel, and then under Programs, do the following:
◦Windows 7 and Windows Vista users: Click Uninstall a Program.
◦Windows XP users: Click Add or Remove Programs.
It may take a few seconds for this page to open, but when it appears, you’ll see a long alphabetical list of installed programs.
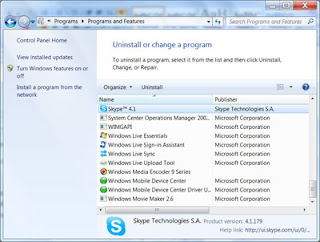
2.When you see the name of a program you no longer want on your hard disk, click it, and then do the following:
◦Windows 7 and Windows Vista users: Click Uninstall.
◦Windows XP users: Click the tab to the right of the program, which says Remove or Change/Remove.
3.Follow the prompts. A progress bar shows you how long it will take to safely remove the program. When it's finished, you will see the list again.
Go through the list, but leave those programs that you are unsure of. And don’t remove a program group if you use one of the programs. For example, if you use Microsoft Word, so don’t uninstall Microsoft Office because Word is part of it.
When you uninstall a program, you may also get a message that says that uninstalling the program may remove a file that is shared by another program. To be safe, keep these suggested files on your PC (they shouldn't take up much room on your hard disk, anyway). When you uninstall a game, the program may ask if you want to keep saved game files (that is, a bookmark of your progress). If you think that you will reinstall and play this game again, you can choose to keep these files.
Quick tip:
Your PC automatically creates restore points while you use your computer. That way, if you accidentally delete a program that you want to keep, you can restore your PC back to an earlier time to get the program back. To restore, on the Start menu, click All Programs (or Program Files), click Accessories, and then click System Tools. Click System Restore, and the program will guide you through the steps.
--------------------------------------------------------------------------------
Deleting files
This article focuses on uninstalling entire programs, but it's even easier to delete individual files. If your musical tastes have changed since you went through that country-and-western stage, you can easily delete downloaded MP3 files, or at least burn them to a CD to free space on your PC.
Once you're inside (My) Computer or Windows Explorer, simply highlight the files that you no longer want on your hard disk and press the DELETE key, or right-click the file name, and select Delete. This will send all your unwanted files to the Recycle Bin for safekeeping—until you're sure that you no longer want them. To free space on your computer, you’ll need to empty the Recycle Bin periodically. To empty the Recycle Bin, right-click the icon on your desktop, and click Empty Recycle Bin.
Quick tips:
If you’ve downloaded a .zip or .exe file from the Web, and then installed the program on your hard disk, you can delete the original file.
And here’s a final tip for keeping your computer lean. If you want to free even more room on your hard disk, get rid of the temporary files that your computer amasses over time. Go to Computer (or My Computer) or Windows Explorer, and right-click the letter associated with your hard disk (usually C:). Click Properties, and then click Disk Cleanup. For more information, read Optimize your computer for peak performance.
--------------------------------------------------------------------------------
How to delete programs you no longer need: Do a clean sweep:
Marc Saltzman
Marc Saltzman is a prolific freelance journalist, author, and radio and TV host. He specializes in video gaming, consumer electronics, computer software and hardware, portable devices, and Internet trends. Along with his weekly syndicated columns with Gannett News Service, USAToday.com, CNN.com, and CanWest Media, Marc currently contributes to more than 40 prominent publications, such as USA Today, AARP - The Magazine, LA Times, National Post, Microsoft Home Magazine, PC Gamer, and Electronic Gaming Monthly. Marc has authored 12 books and is a regular on-air technology expert on "Next @ CNN," an award-winning tech show seen on CNN and its affiliates.
































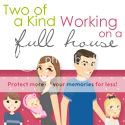






0 comments:
Post a Comment